Asn1 View/Editor
An asn.1 viewing and editing tool
Instructions for use
content list
1.1open snooper.exe,select“Card Tools1”
1.2 click menu,select“ASN.1 Editor”。
2. ASN.1 View/Editorhow to use?
2.6 View Node text information
2.16 Asked to save the modified file
ASN1View/Editor Instructions for use
一、Introduction:
ASN1VIEW / Editor is a gadget for simple view / editing ASN1 encoding format files in the SnoOper software, which can also view the editing base64 coding format certificate file, such as our usual X.509 digital certificate, P7B certificate chain , P12 certificate, PFX personal exchange certificate, P10 certificate request file, etc.
二、The function
1. How to open this feature?
1.1Open Snooper.exe, select "Card Tools1"

1.2 Open the drop-down menu, as shown below. Select "Asn.1 Editor".

Will open the "asn.1 view / editor" window, as shown below:
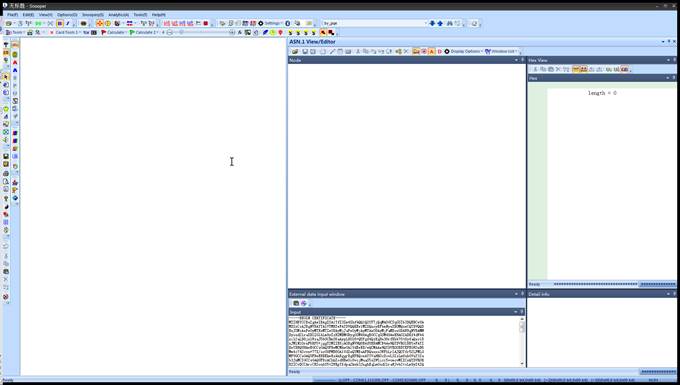
2. How to use asn.1 view / editor?
The picture below is the toolbar of Asn.1 View / Editor
![]()
The features of each icon are described one by one.
2.1 Open Certificate file
Select the "Open Certificate File" icon to open the "Open File" window.
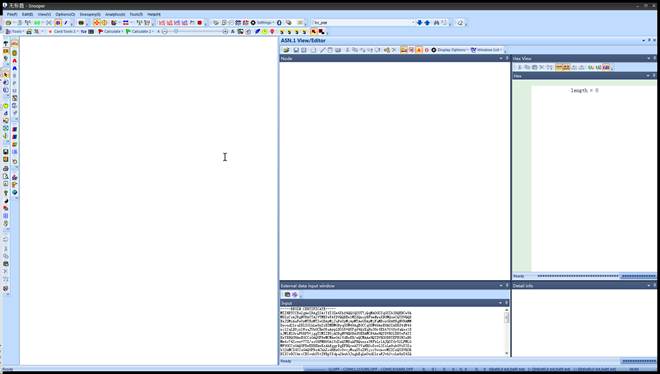
Select the file name of the certificate file that needs to be viewed or edited, click the "Open" button. Or double-click the file name of the certificate file that needs to be viewed or edited.
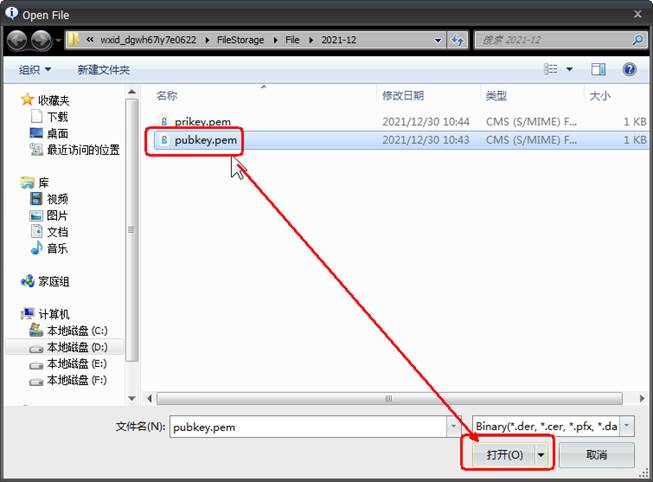
The certificate file is opened, as shown below. You can view the contents of the certificate, each node information, etc.
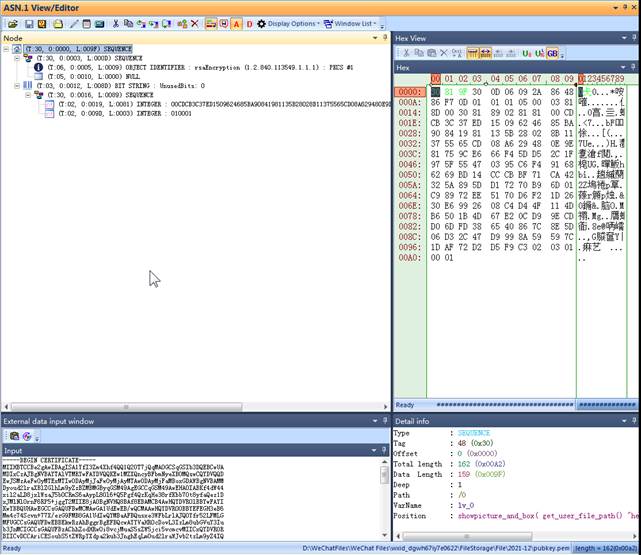
Directly drag the certificate file into the window, you can also open the certificate file.
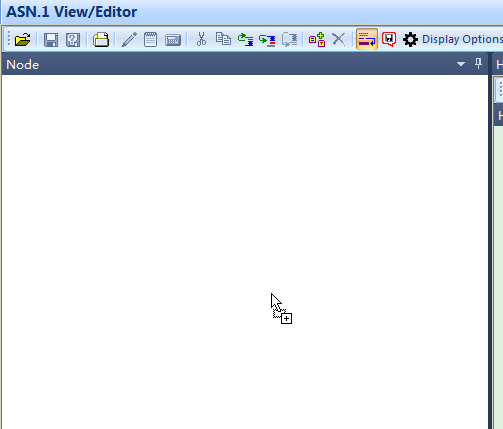
2.2 Save
When the certificate is edited, click the "Save" icon to save the modified content. This function is grayed when there is no modification.
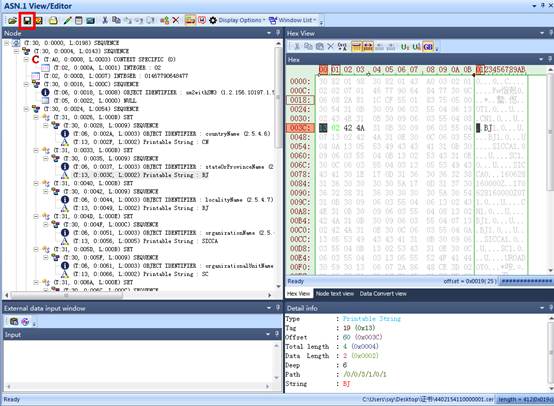
2.3 Save File
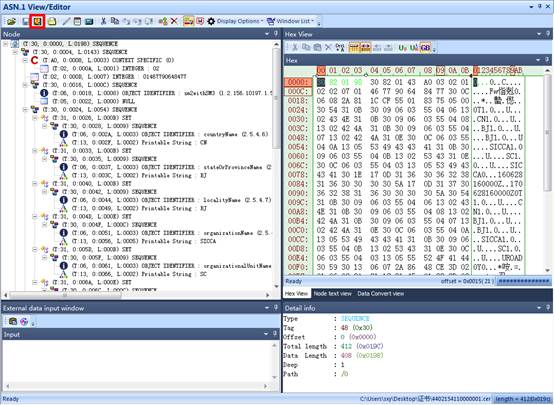
Select the "Save File" icon, open the "Save File" window, enter the file name and save the type, click the "Save" button to complete the file storage.
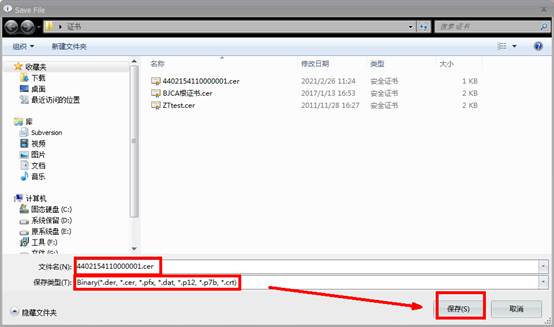
2.4 Open the folder
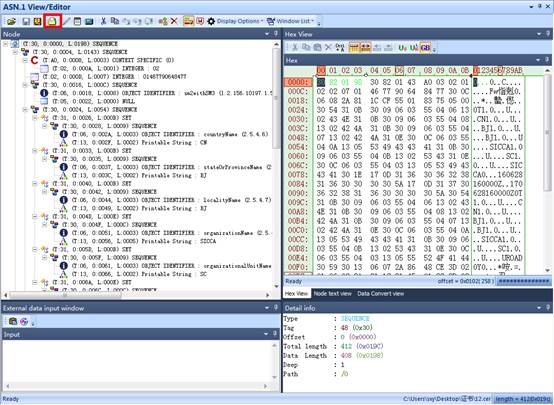
Select the "Open the Folder" icon to view the open file in the folder.
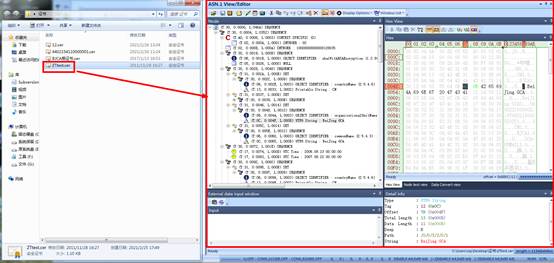
2.5 Edit Selected Node
When the most underlying node is selected, the Edit Selected Node is a usable state. "New or Edit - Asn.1 Node" window has two open modes.
The first is: select the bottom node, then click "Edit Selected Node" icon to open the "New Or Edit - Asn.1 Node" window

The second is: Double-click the bottom node directly, open the "New Or Edit - Asn.1 Node" window
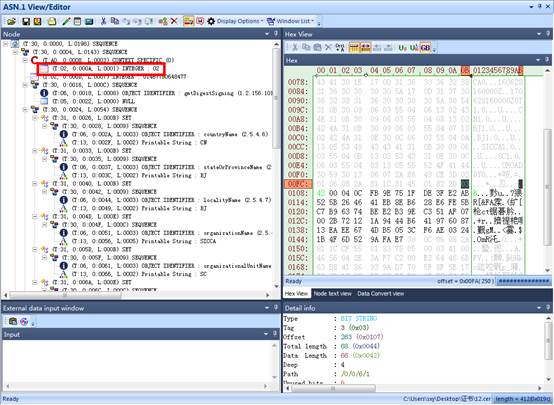
Modify the node content in the "New Or Edit - Asn.1 Node" window, then click the "OK" button.
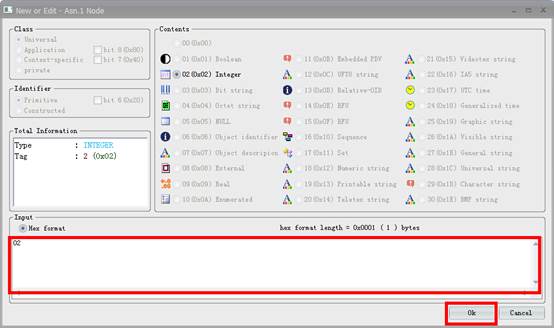
Different TAGs have different editing methods, such as one OID format, can be edited in strings or 16-en-format, both of which can be switched to each other.
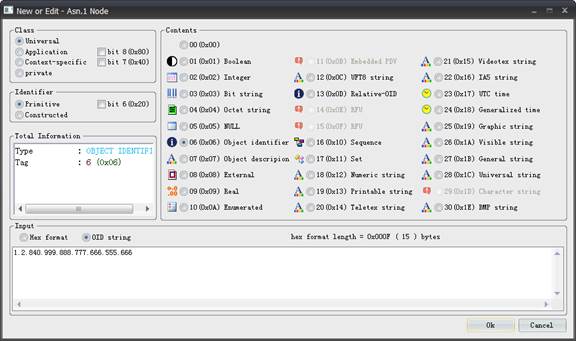
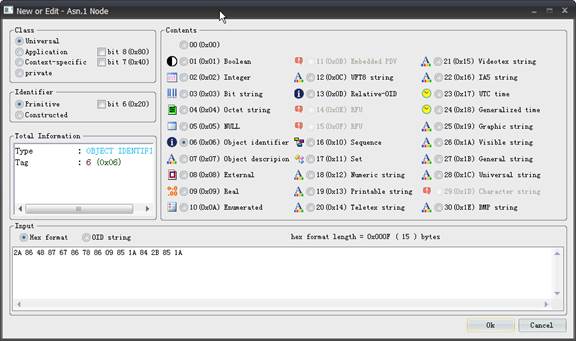
1.2.840.999.888.777.666.555.666 and 2A 86 48 87 67 86 78 86 09 85 1A 84 2B 85 1A is equivalent.
2.6 View Node text information
Select a node, click the View Node Text Information icon, open the "Note Text View" window, display the details of the node.
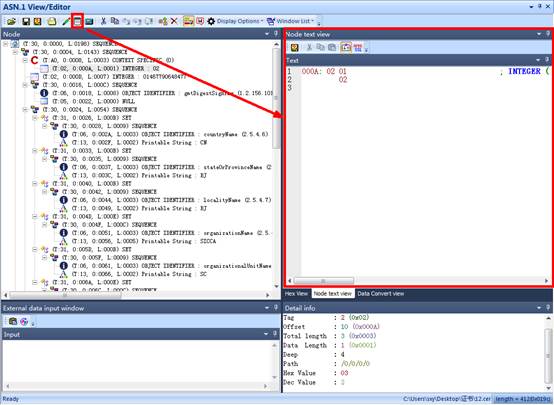
Text View has two formats, the first is the certificate format, one is OpenSSL format
2.7 Data convert
Select a node, click the "Data Convert" icon, open the Data Convert View window. Select the corresponding icon on this window to view different encoding formats.
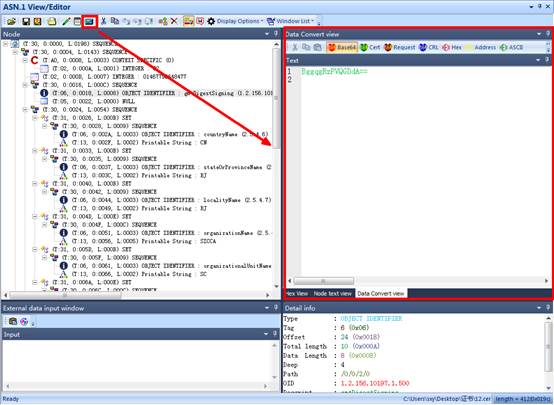
Data conversion has 7 formats
2.8 Cut
Select the desired node, click the "CUT" icon, the selected node will be copied to the shearing board, the node of the original position disappears.
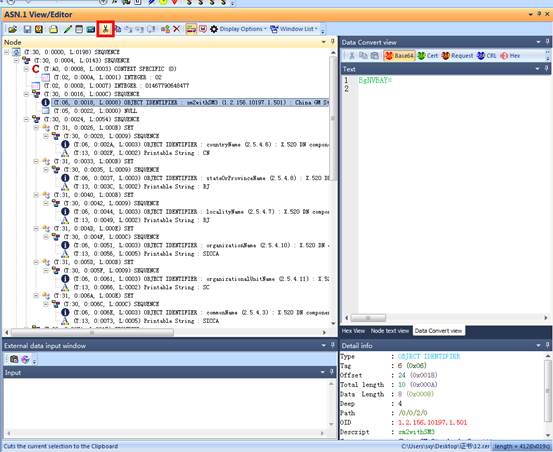
2.9 Copy
Select the desired node, click the "Copy" icon, the selected node will be copied to the shear board, and the node of the original position still exists.
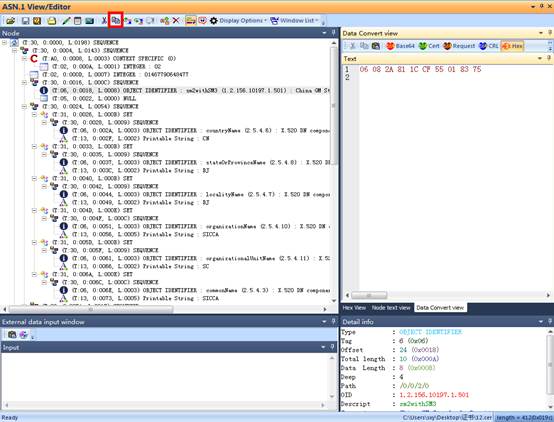
2.10 Paste before
Select a node and click the "Paste Before" icon to paste the previously cut or copied nodes before the current node.
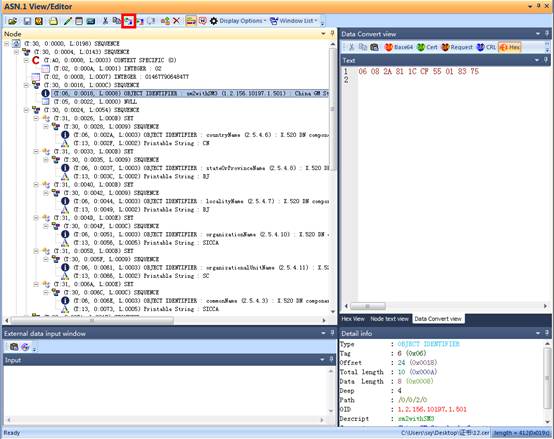
2.11 Paste after
Select a node, click the "Paste After" icon, which will paste the previously cut or replicated node to the current node.
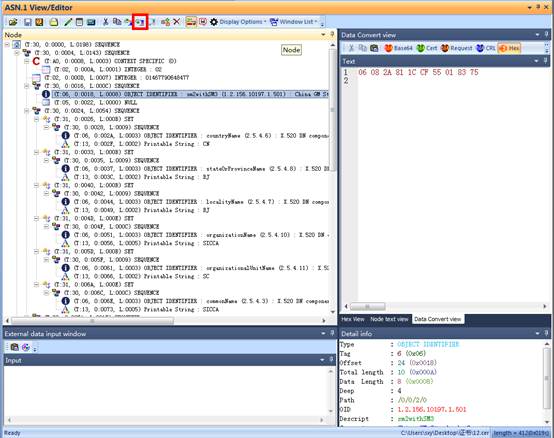
2.12 Paste last
Select a node (cannot be the bottom layer of node), click the "Paste Last" icon, which will paste the previously cut or copy node to the back of the last child node of the current node.
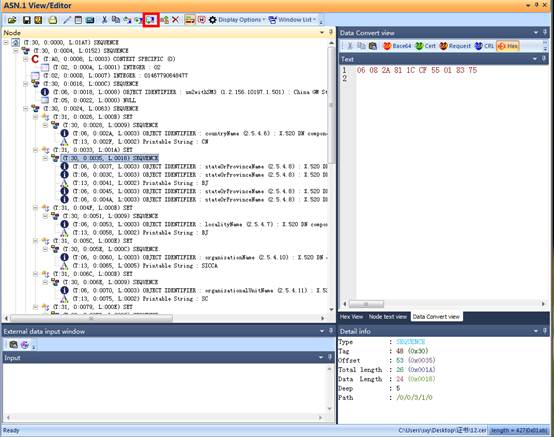
2.13 New
Click the "New" icon to create a new node. If the selected node is the parent node, the new node is the last child node of the node. If the selected node is the bottom of the bottom, the new node is the node behind the node.
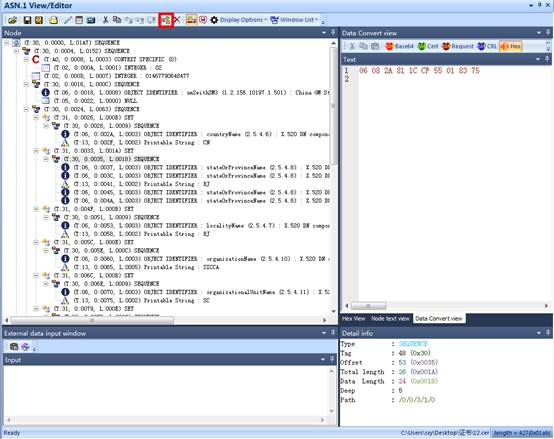
You can set the properties of the node, as shown below.
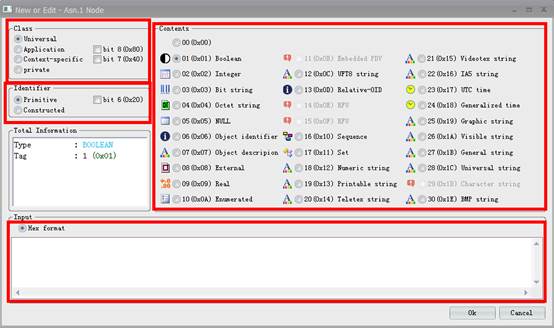
2.14 Clear
Select the node that you want to delete, click the "Clear" icon, delete the node. If the node is a child node, then the child node will be deleted simultaneously.
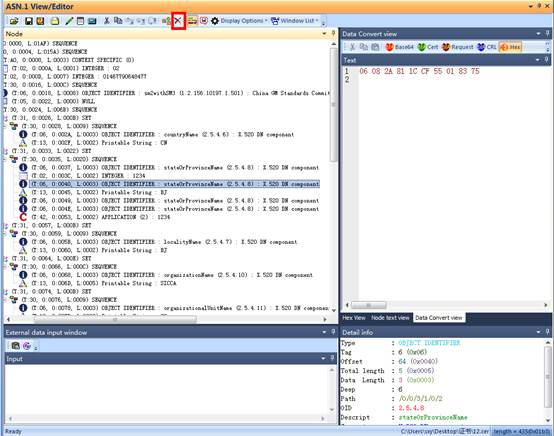
Note: Some features on the toolbar can be right-click back menu after selecting the node
Node: the following functions:
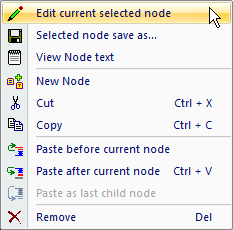
![]()
-- Edit the selected node
-- Save the selected node (Note: Only the contents of the currently selected node and its sub-nodes will be saved. So, when you use this feature to save the root node, the entire certificate will be saved)
-- View Node Text
-- New node
-- Shear node
-- Copy node
-- Paste the front of the current node
-- Paste the back to the current node
-- Paste the last child node of the current node (the current node needs to be a composite node)
-- Delete the current node
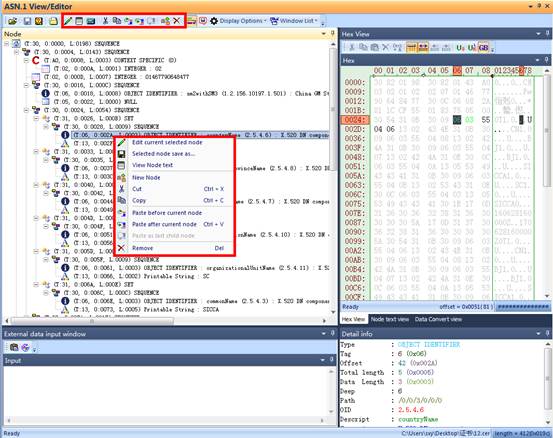
2.15 Word wrap
When the "Word Wrap" icon is selected, divide the node content into multiple rows when copying.
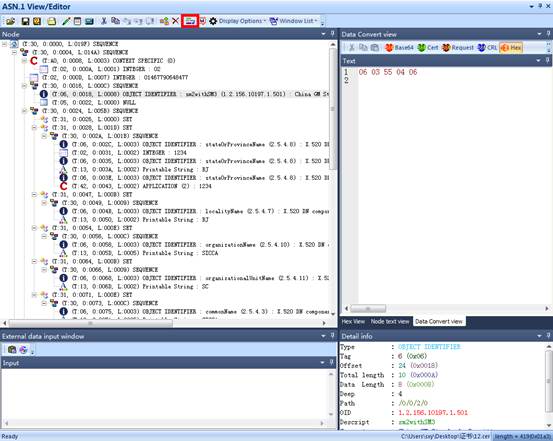
2.16 Asked to save the modified file
When the "Asked to Save The Modified File" icon, when the file is modified, the window will be saved when the window is turned off; vice versa.
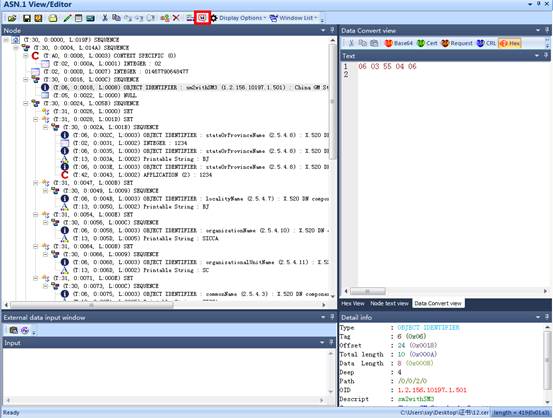
2.17 Display Options
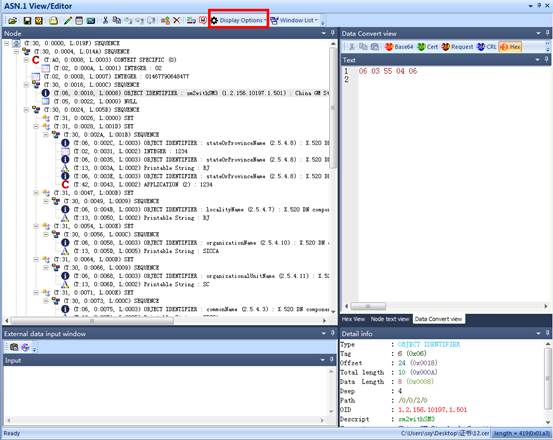
Click the "Display Options" icon to pop up the following graph drop-down menu, you can set the content displayed by the Node window.
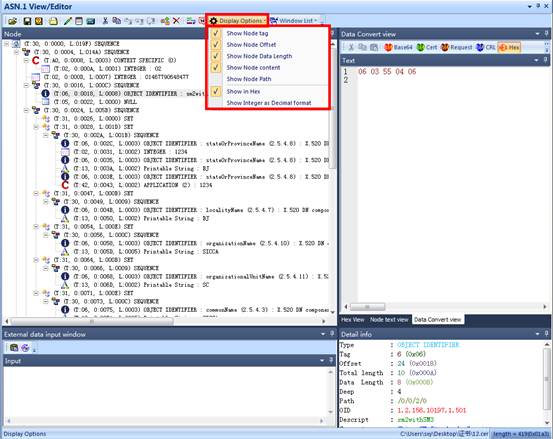
2.18 Window List
Click the "Window List" icon to pop up the following chart drop-down menu, you can set the sub-window displayed by the ASN.1 View / Editor window.
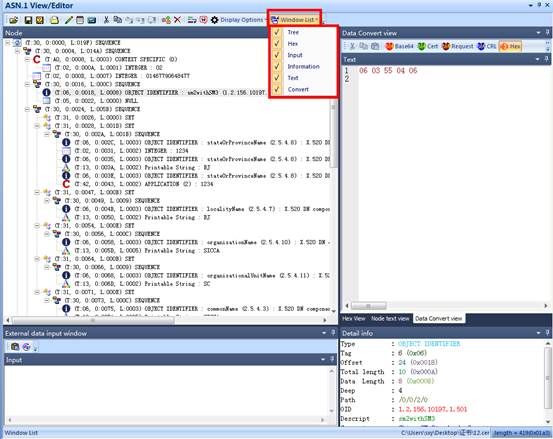
3.Data Convert view窗口
The Data Convert View window can view different data formats. Such as: Base64, CRT, Request, CRL, HEX, Address, ASCII, ADDR + ASC, RAW, etc.
![]()
These seven formats covers most of the needs.
4.Node text view窗口
The Node Text View window can switch the Cert Util Format and OpenSSL Format through the toolbar.
![]()
证书格式
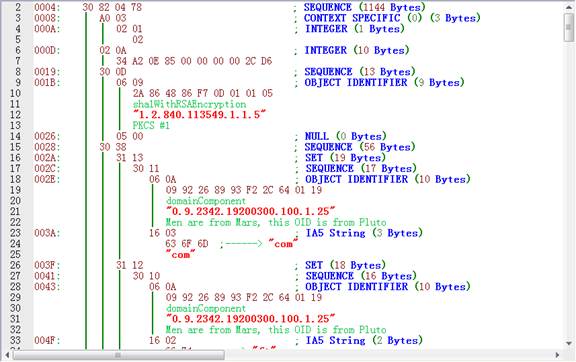
open ssl格式
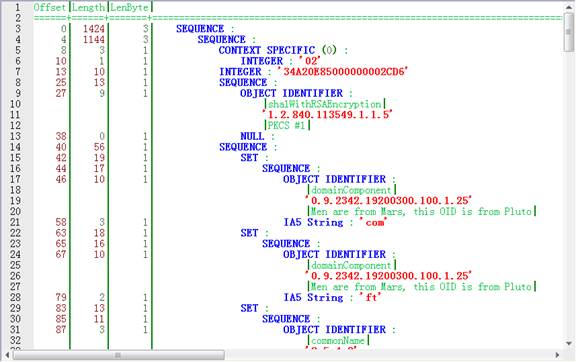
5.Hex View窗口
The HEX View window can switch different encoding formats and layout formats through the toolbar.

The HEX View window is selected, right-click, pop-up menu, you can cut, copy, paste, delete the certificate, as shown below:
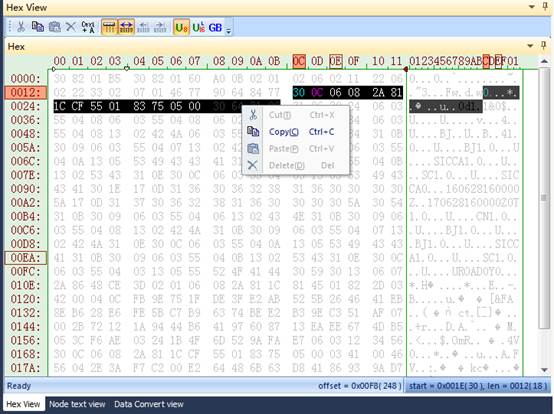
6.Detail info窗口
The Detail INFO window is used to display the details of the selected node, as shown below:
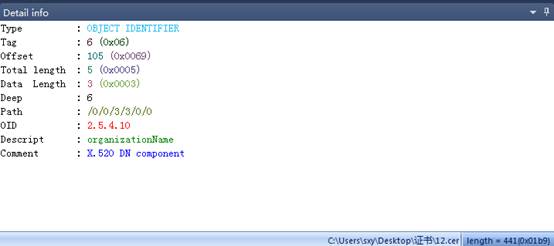
7.Node Tree窗口
The Node Tree window has most common editing methods. After opening the certificate file, the Tree window displays the various nodes of the certificate, via Display Options, can control the display format
7.1 Ctrl + mouse wheel can zoom
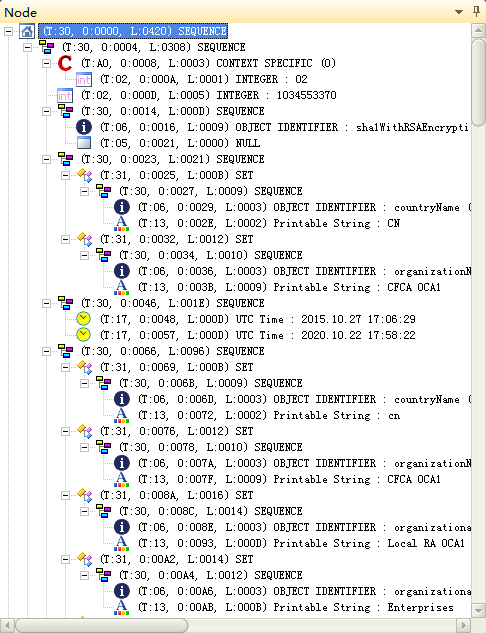
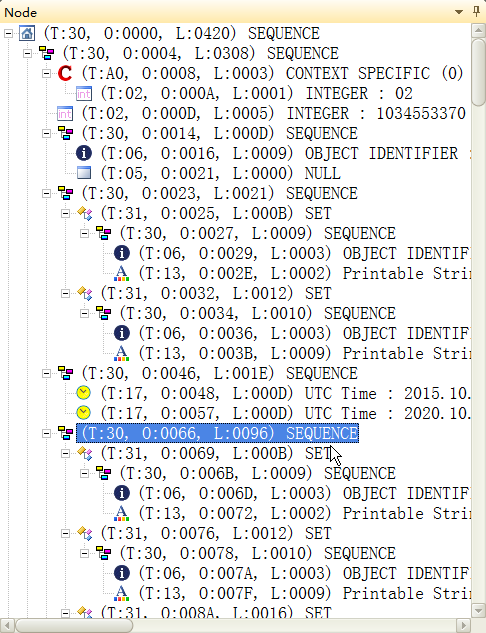
7.2 Can dragdrop or copy node by mouse
Use the mouse to move, press CTRL and mouse to copy
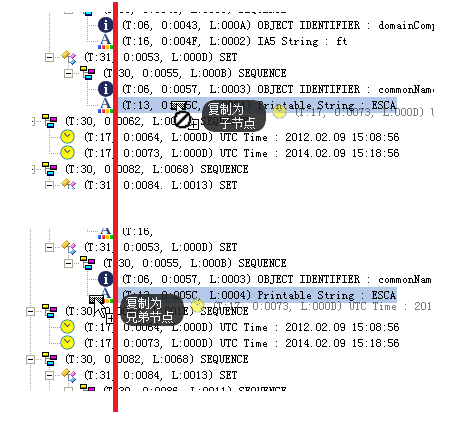
The text of the target node is bound, on the left side of the text, the drag node will become the brothers node of the target node. Conversely, the drag node will become the child node of the target node.
The tool will automatically determine whether the drag behavior is reasonable, and the unreasonable behavior is disabled by the icon.

As shown above, a node cannot be a sub-node of a base node.
7.5 The mouse is placed on the node and the node will be displayed.

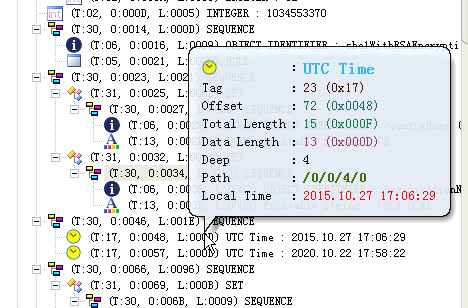
8. External data input window

Sometimes we get some ASN1 data by some text files. At this time, it is not necessary to use other tools to switch to the binary format, and you can paste them directly into this window and analyze attempts.
This window also supports the Base64 format text.