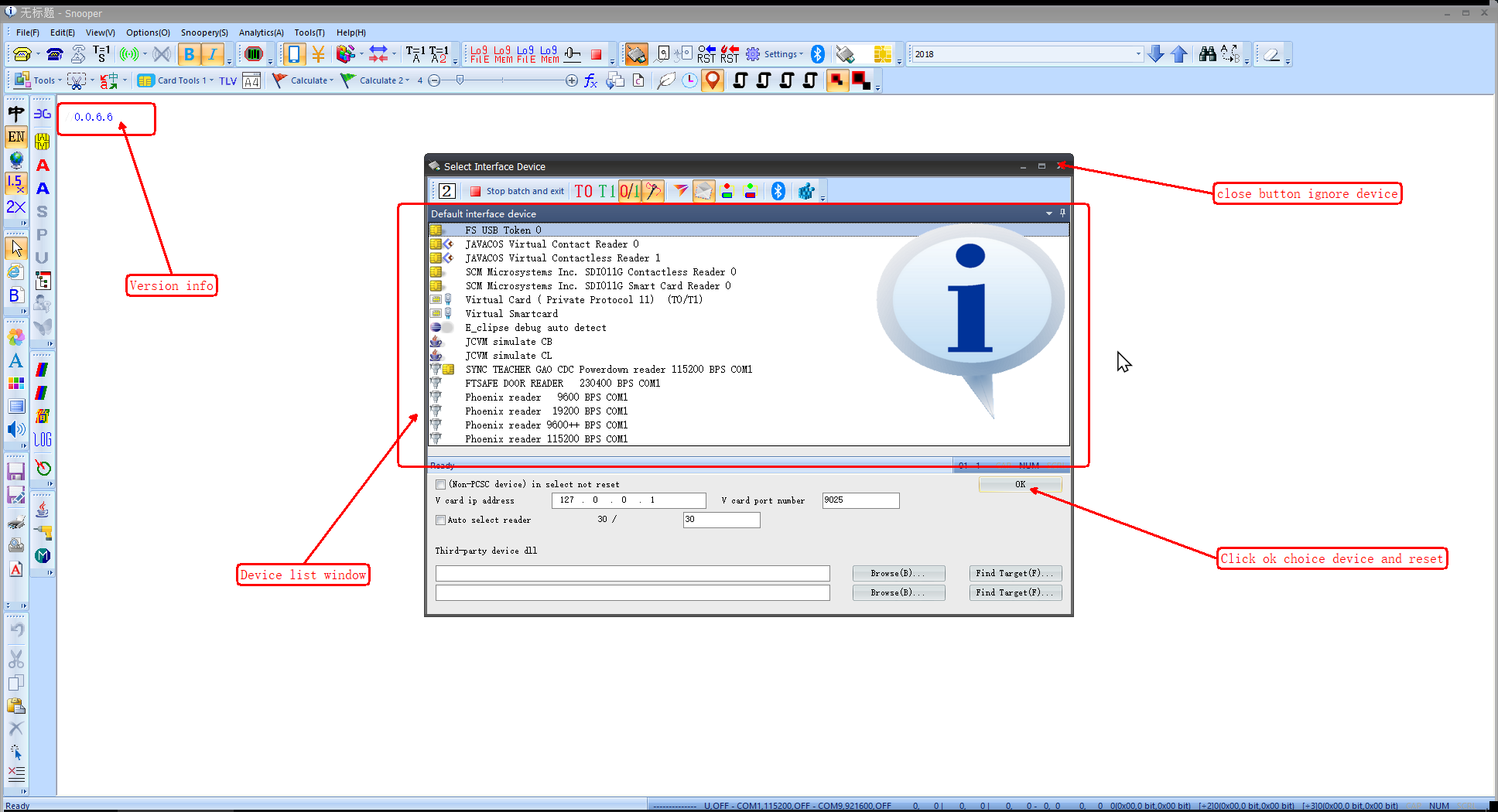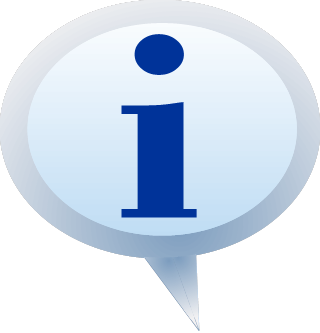
Snooper –Introduction to professional free smartcard tools(download)
This document is a brief introduction to Snooper professional tools.
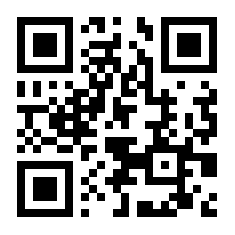
Snooper is an integrated development environment (IDE) for the smart card industry, which can edit and run Snooper script programs in a script editor. Snooper scripts have very distinctive industry characteristics. The use of Snooper scripts for smart cards and related development tests is dozens to hundreds of times that of other common languages for the same work.
Start
Copy Snooper.exe to a folder, Snooper will release some resource files when it is first run.

Double-click Snooper.exe
Getting Started
Open apdu third edition script tool
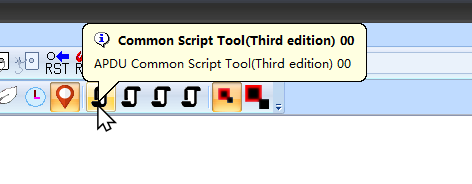
4 script windows for users to write and execute scripts
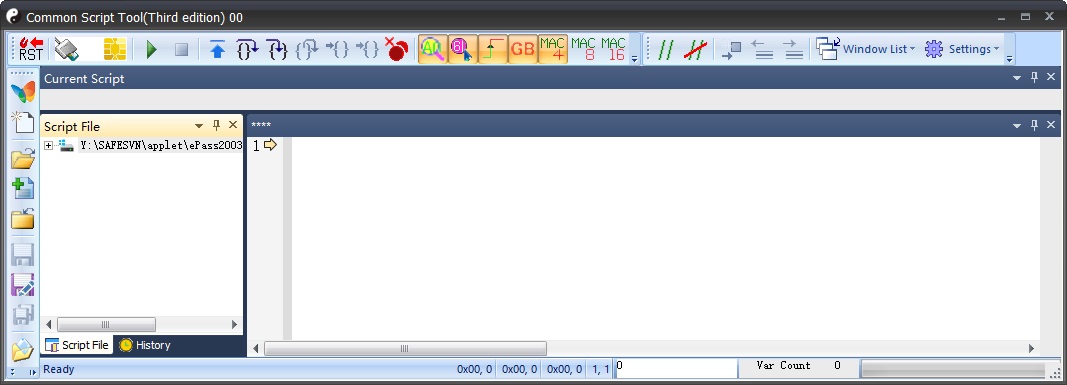
Introduction to the top toolbar

These buttons indicate that
n Reset (warm reset).
n Indicate whether apdu communication is in progress.
n Position to the beginning of the script, when the apdu window gains focus, the shortcut key ‘F7’.
n Run script, shortcut key ‘F5’.
n Step, shortcut key ‘F10’.
n Step into, shortcut key ‘F11’.
n Step return, shortcut key ‘Shift + F11’.
n Run to cursor, shortcut key ‘Ctrl + F10’.
n From the beginning run to cursor, shortcut key ‘Shift + F10’.
n  Stop running the script
Stop running the script
n Clear all breakpoints, shortcut keys‘Ctrl + F9’.
n

n Annotate the selected text with // block, shortcut key ‘Ctrl + /’ or ‘Ctrl + \’
n Remove the // comment of the selected text, shortcut key ‘Ctrl + U’
n Jump to function or variable definition, shortcut key ‘F12’。
n Jump to the previous (previous) position, shortcut key ‘Alt + left’
n Jump to the next (next) position, shortcut key ‘Alt + right’
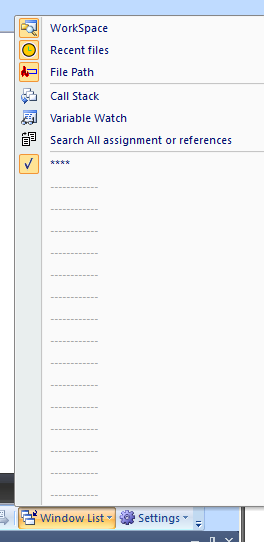
n Show or hide the file window
n Show or hide file history
n Stack information
n Variable view
n Reference information view
n Script file list
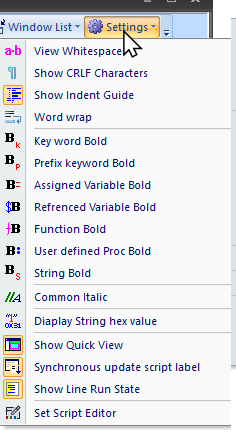
n Display blank characters
n Display invisible characters
n Display indented reference line
n Word warp, shortcut key ‘Ctrl + K’
n ---
n Bold keywords
n Bold prefix keywords
n The assigned variable is bold
n Bold referenced variables
n Bold function
n User-defined function bold---
n Italic comment
n ---
n Display the hexadecimal value of the character string
n ---
n Quickly view the document image with the mouse
n Update user-defined labels and variables simultaneously when editing scripts
n Display line status
Introduction to the left toolbar

These buttons indicate that
n Close the working environment and create a new script
n New script
n Open the script file with the extension of .txt, and open the auxiliary script at the same time to form a working environment
n Add a script file with the extension of .txt to the working environment
n Save script
n Save script as
n Save all scripts
n Remove scripts from the working environment
n Turn off the working environment
n Open the folder where the current script file is located
n Up one level folder
n Font setting
n Use an external editing tool to edit the script.
n Reload the main script (and load the auxiliary script at the same time)
n Hide the main window
n Change the newline character to crlf(\r\n) format
Right-click menu
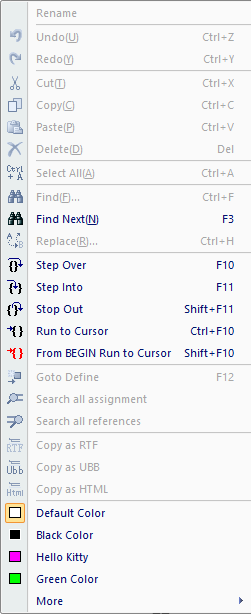
The right-click menu is used for some common operations. A function independent of the toolbar is to copy the selected text to RTF format. This function is helpful for writing documents.
Script window shortcuts
|
F1 |
Function parameter prompt |
|
F2 |
Use an external editing tool to edit the script (you need to specify the editing tool when you first use it) |
|
F3 |
Search |
|
F4 |
In the file-related functions and card reader list functions, a selection list pops up. |
|
F5 |
Run the program |
|
F6 |
Run focus Go to the line of text where the mouse focus is |
|
F7 |
Run focus on the first line of the main script |
|
F9 |
Breakpoint |
|
Ctrl + F7 |
Remove all row states |
|
Alt + F8 |
Format the current script |
|
Ctrl + F9 |
Remove all breakpoints |
|
F10 |
Single step |
|
Ctrl + F10 |
Run to the line where the cursor is |
|
Shift + F10 |
Run from start to the line where the cursor is |
|
F11 |
Line by line |
|
Shift + F11 |
Run to the end of the function |
|
F12 |
Jump to the user function definition or jump to the first statement in all scripts that assigns values to variables, according to the script loading order, from top to bottom |
|
Ctrl + S |
save document |
|
Ctrl + W |
Save as |
|
Ctrl + F |
Find dialog |
|
ESC |
Reset the current device in normal state, and cancel the window when there is a pop-up window. |
|
Alt + left |
Previous position |
|
Alt + right |
Next position |
|
Ctrl + / Or Ctrl + \ |
Comment statement |
|
Ctrl + U |
Uncomment statement comment |
|
Ctrl + G |
Jump to a line in the script |
|
Ctrl + K |
Line feed switch |
|
Alt + ‘<’ |
‘<’Select text to remove spaces |
|
Alt + ‘>’ |
‘>’Selected text separated by spaces Note: To select a paragraph of text, first alt + ‘<’ then alt + ‘>’, this paragraph of text can be formatted as a hexadecimal number |
|
Alt + U |
Select text uppercase |
|
Alt + L |
Select text lowercase |
|
Alt + ‘”’ |
Select the line with double quotes |
|
Alt + Shift + ‘”’ |
Select line to double quote |
|
Alt + ‘?’ |
Add "?" to the selected line |
|
Alt + Shift +’?’ |
Select the line and go to "?" |
|
Alt + M |
Remove end-of-line spaces |
|
Alt + T |
Selected rows to draw table |
|
Alt + 8 |
Convert selected text to utf8_string |
|
Alt + 2 |
Convert selected text to gb2312 string |
|
Alt + 6 |
Convert selected text to utf16_little_string |
File window shortcuts
|
F2 |
Modify the file name |
|
Del |
Delete files to trash |
automatic completion
1. function name prompt
Press the key "." to prompt the internal functions of the system, press the space or enter to complete automatically, and the "." will be automatically deleted after the automatic
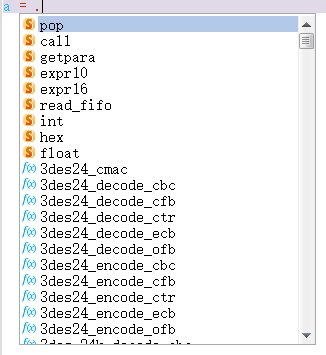
If it is entered in the dummy function, it will prompt the second set of coefficient internal functions. Press space or enter to complete automatically, and the "." will be automatically deleted after the automatic
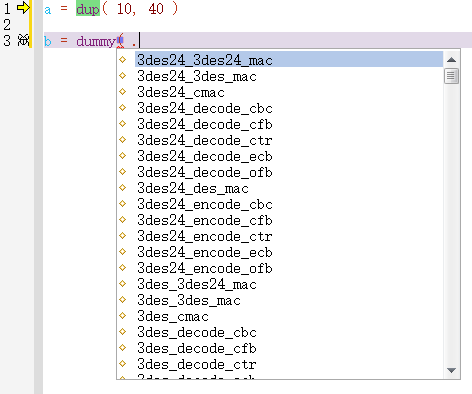
2. Function parameter prompt
The function name is completely input. When you press "(", or ",", a parameter prompt will appear, and the entered brackets will be color matched. When the cursor is inside the system function statement, the "F1" key will also pop up a parameter prompt.

3. Variable content prompt
When you enter x = 11223344, because this line has not yet been executed, the variable definition line is displayed
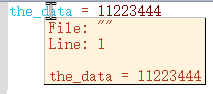
After running this line, x exists as a variable in the system. At this time, when the mouse points to x, it will prompt the content of the variable.
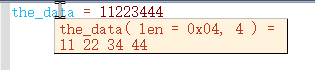
4. custom procedure prompt
When entering "call" or "goto" in the script, a window will pop up.
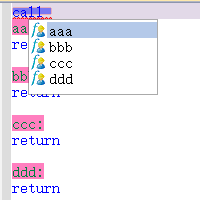
5. Script custom variable prompt
When entering "$" in the script, a window will pop up.
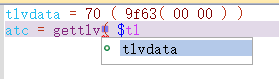
6. syntax analysis
When the script is loaded or edited, it has a simple grammatical analysis function. The wrong statement will draw a wavy line under part or the entire line. The mouse points to the wrong line, and it can be accompanied by a simple prompt.
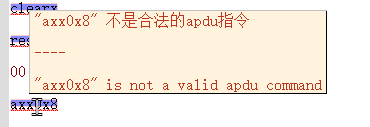
7. For other functions, please refer to the actual software implementation
Output a hello, world on the screen.
Enter in the script editing window
? "hello, world!"
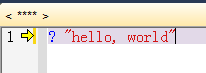
Press F5 or F10 or F11
The following characters will appear on the screen
//[]===================[]
//[] hello, world! []
//[]===================[]
For specific functions, please refer to the function introduction chapter.